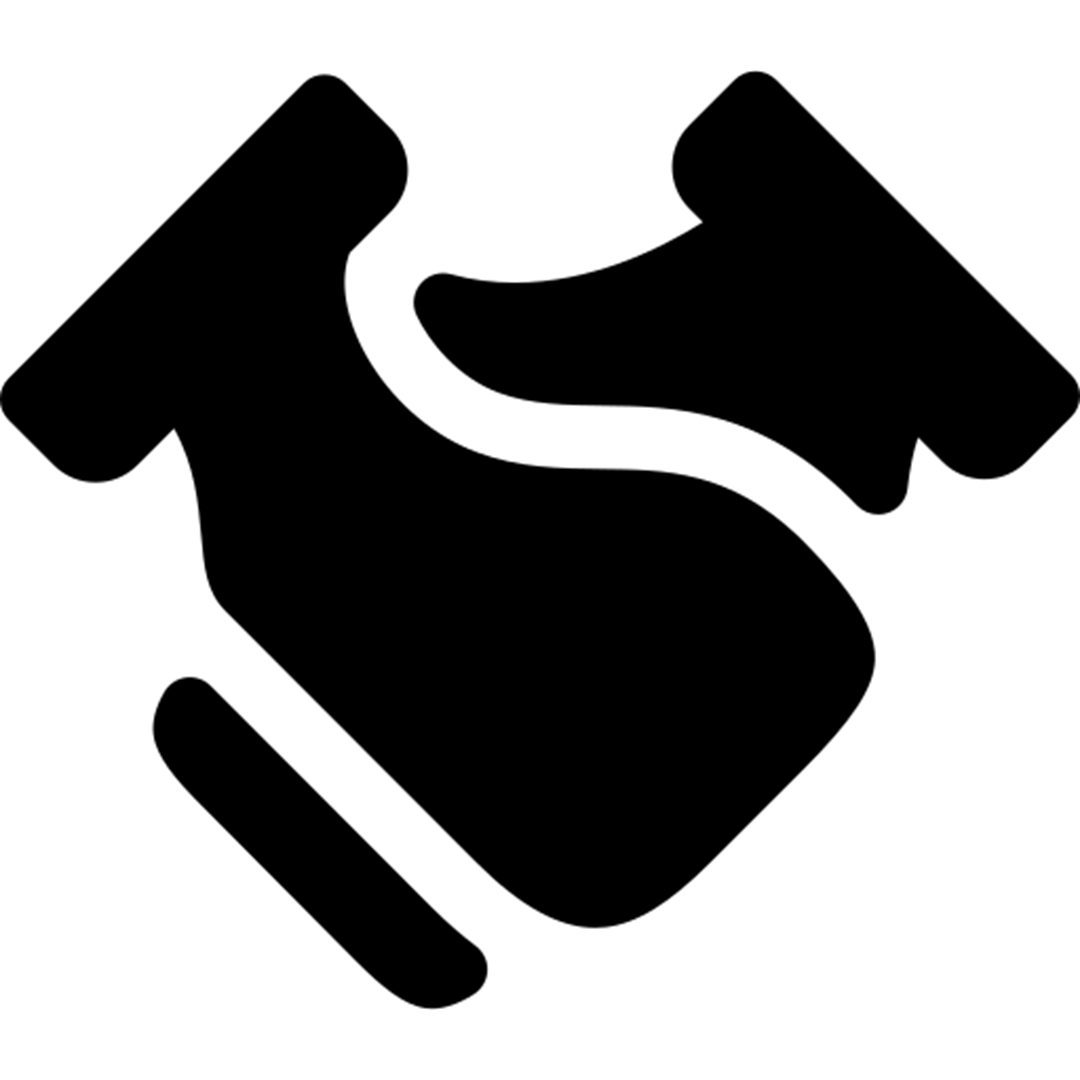User Manual
- Install the MailBuddy-Call exe file
- MailBuddy-Call Launches
- Select the preferred Hotkey from the Dropdown box and save it

- As a one-time process for the first time, the user must go to the search bar in Windows and type Choose default apps for each protocol

- In these settings, in the left pane straight parallel to CALLTO function, there is the Default app option –> choose an application (Microsoft Teams) as Default

Demonstration of how MailBuddy-Call works in Applications
Google Chrome
- Open the Website

- Select the phone number

- Press the Hotkey Function, which was saved earlier –> [Example: F8] in the keyboard
- The phone number gets displayed in Microsoft Teams for calling
- Call button is pressed for Calling

Microsoft Applications
- The same process as of Google Chrome follows for Microsoft applications also
- For Microsoft Applications F3 Hotkey is used for demonstration

Microsoft PowerPoint
- Open a PowerPoint presentation and select the phone number which needs to be called

- Press the Hotkey F3 and the number gets displayed in Microsoft Teams for Calling
Microsoft Excel
- Open an Excel sheet and select the phone number which needs to be called

- Press the Hotkey F3 and the number gets displayed in Microsoft Teams for Calling
Microsoft Word
- Open a word document and select the phone number which needs to be called

- Press the Hotkey F3 and the number gets displayed in Microsoft Teams for Calling
Log Files
- Log Files can be seen in the folder MCALL which is in App data folder in the File Explorer on Windows 10
- Open File Explorer on Windows 10 to access the App data folder
- Type %Appdata% into the address bar and hit enter
- Navigate to MCALL folder for logs

APPLICATIONS COMPATIBLE WITH MAILBUDDY-CALL
Universally compatible Hotkey function – F8